화상 수업을 해야 하는 상황..
젭(Zep)에서도 난잡한 내 방을 숨기고 싶을 때
줌(Zoom)과 OBSstudio를 이용해 크로마키를 적용해 보자!

젭(Zep)과 줌(Zoom)은 설치되어 있을 테니 OBS 설치로 넘어간다.
여기에 설치 방법 있어요↓
1. OBS 홈페이지에서 다운로드한다.
▼다운로드 링크
https://obsproject.com/ko/download
구글 검색에 obs 또는 obs 한글을 검색한다.
그냥 obs 검색해도 무방한데 다운로드 받기 편하라고 적어봤다.
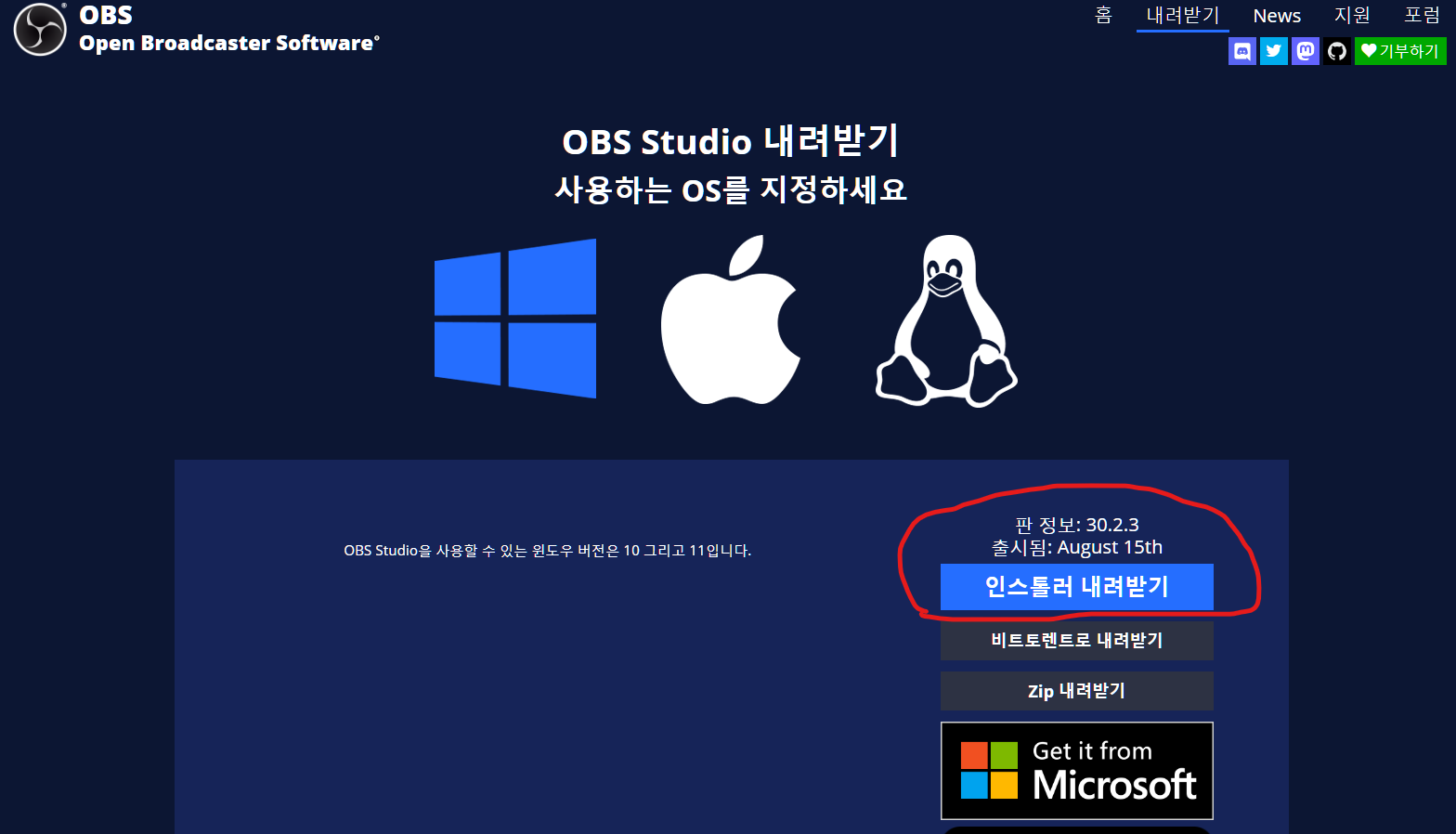
인스톨러 내려받기
2. 설치한다.
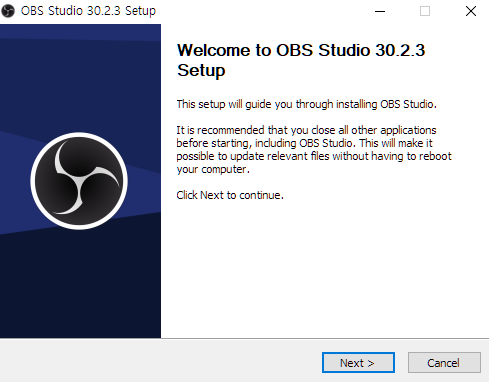 |
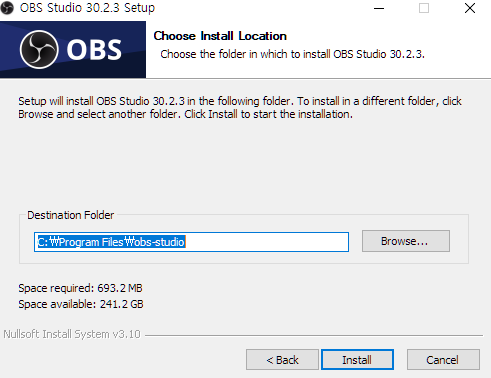 |
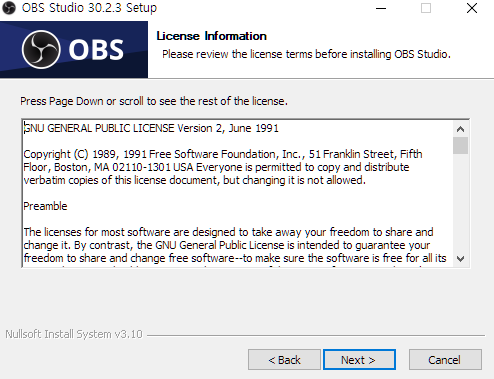 Next > 를 다 누르고 나면 아래의 설치 화면으로 넘어간다 |
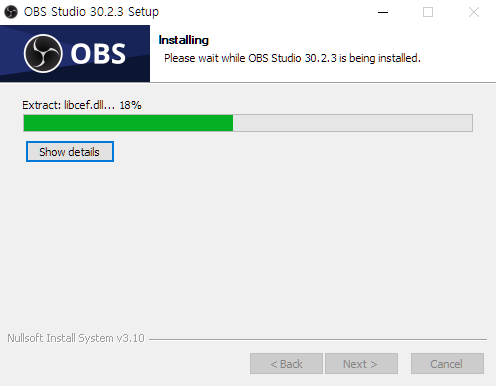 설치가 끝나길 기다린다 |
 Finish를 누른다 |
1. OBS 설치 후, 실행하고 구성마법사 설정하기
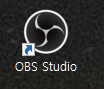
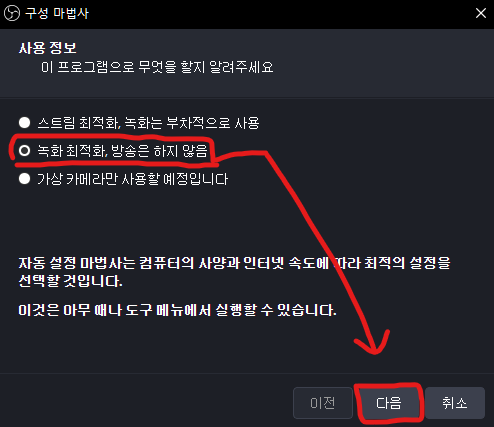
녹화 최적화는 60 fps
가상 카메라는 30 fps (저사양이면 추천)
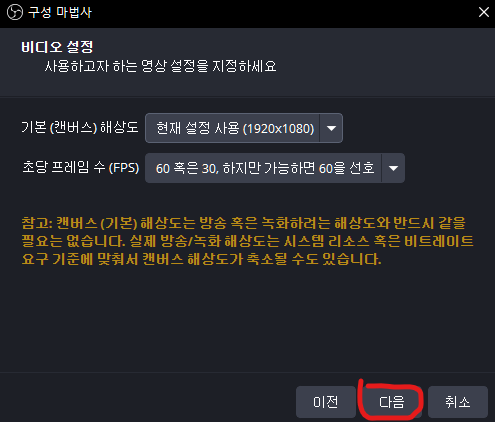
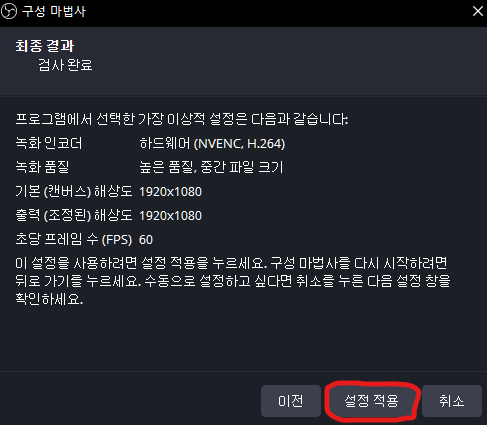
2. 이제 설정을 해보자 !
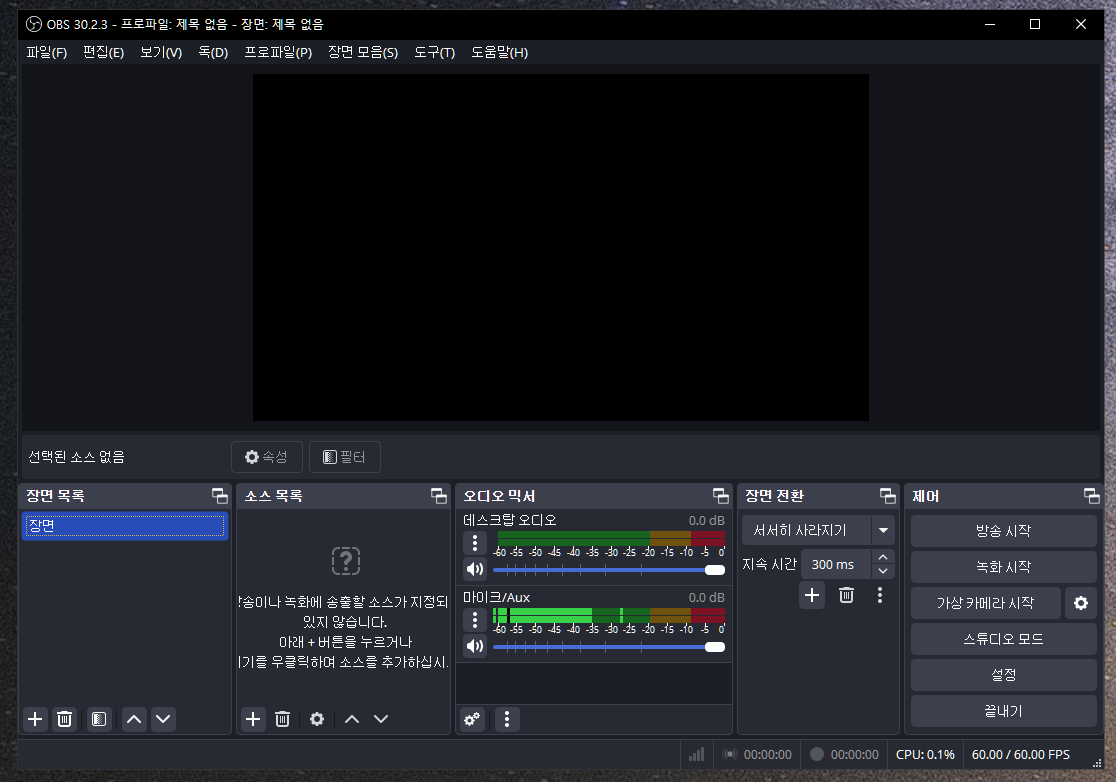
▲
obs 메인 화면이다. 먼저 이 쪽에 소스 목록을 볼 것이다.
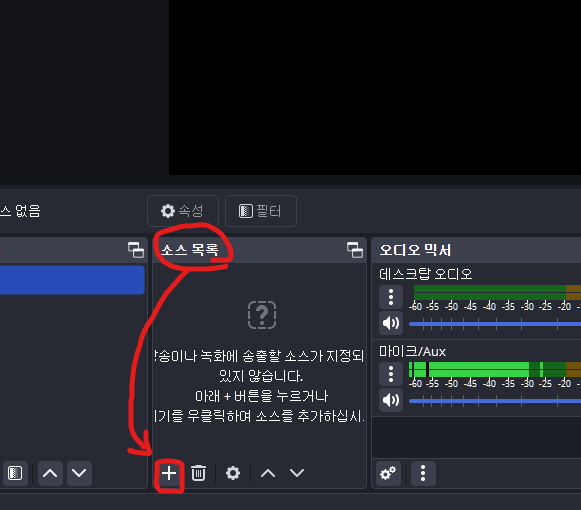
+ 버튼을 눌러 소스를 추가해 준다
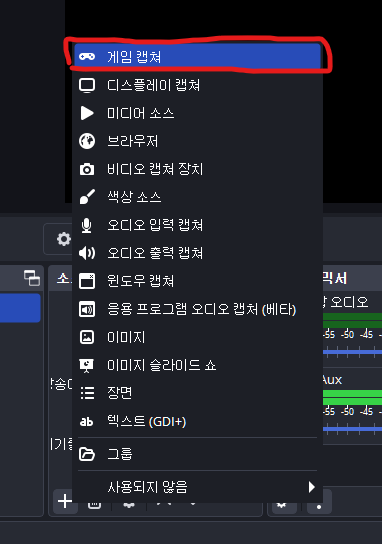
게임 캡쳐를 눌러준다.
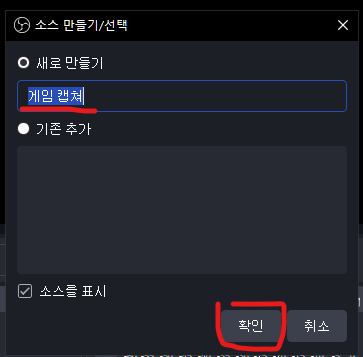
'게임 캡쳐'를 원하는 이름으로 변경해도 되고 확인을 눌러준다
나는 '줌 캡쳐'라고 변경했다.
그리고 속성 창이 뜰 것이다.
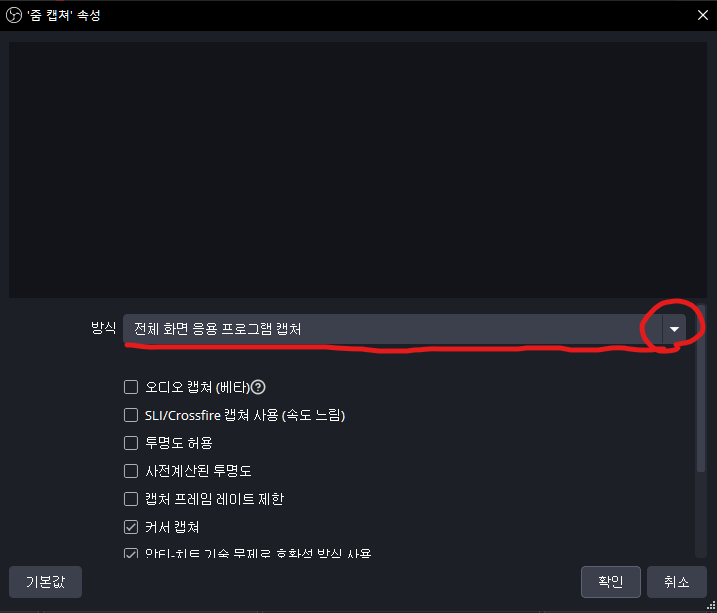
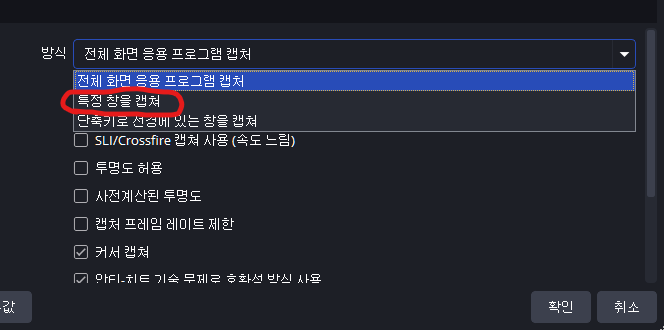
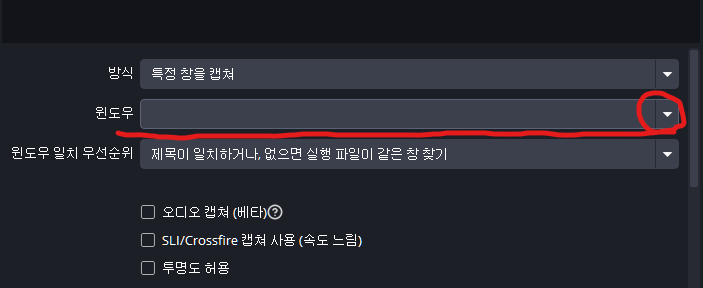
방식을 [ 특정 창을 캡쳐 ]로 변경 후, 윈도우라는 빈칸이 생기면 누른다.
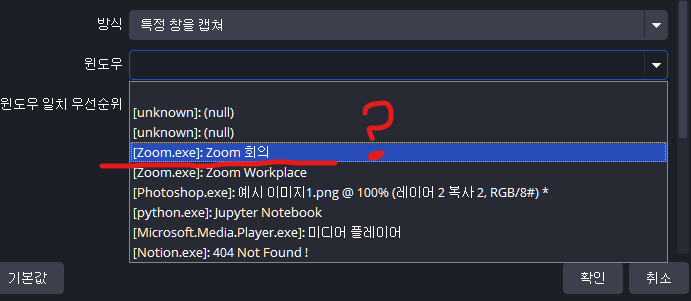
[Zoom.exe]: Zoom 회의 가 없을 것이다. 왜냐하면 안 켰으니까
3. 줌에서 캠 화면을 띄워놓자 !
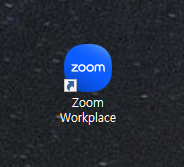
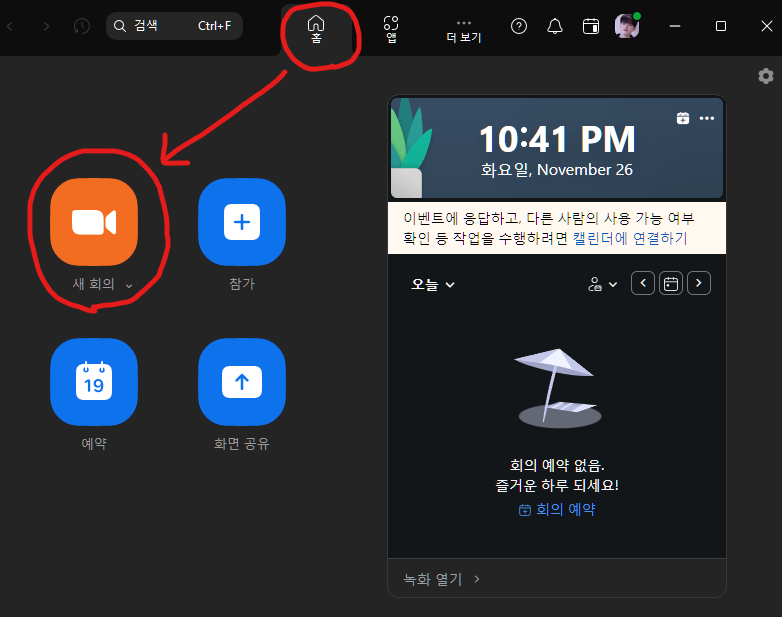
홈 ▶ 새 회의를 누른다

▲
프로필이 뜨고 비디오를 눌러 캠을 켜준다.

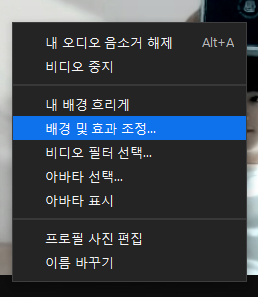
캠 화면을 우클릭해 배경 및 효과 조정으로 들어간다
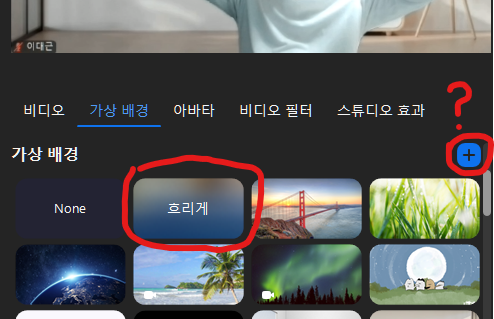
흐리게로 설정하거나 나처럼 가상의 배경을 만들고 싶다면? 파란색 + 버튼을 눌러 이미지를 추가한다
 |
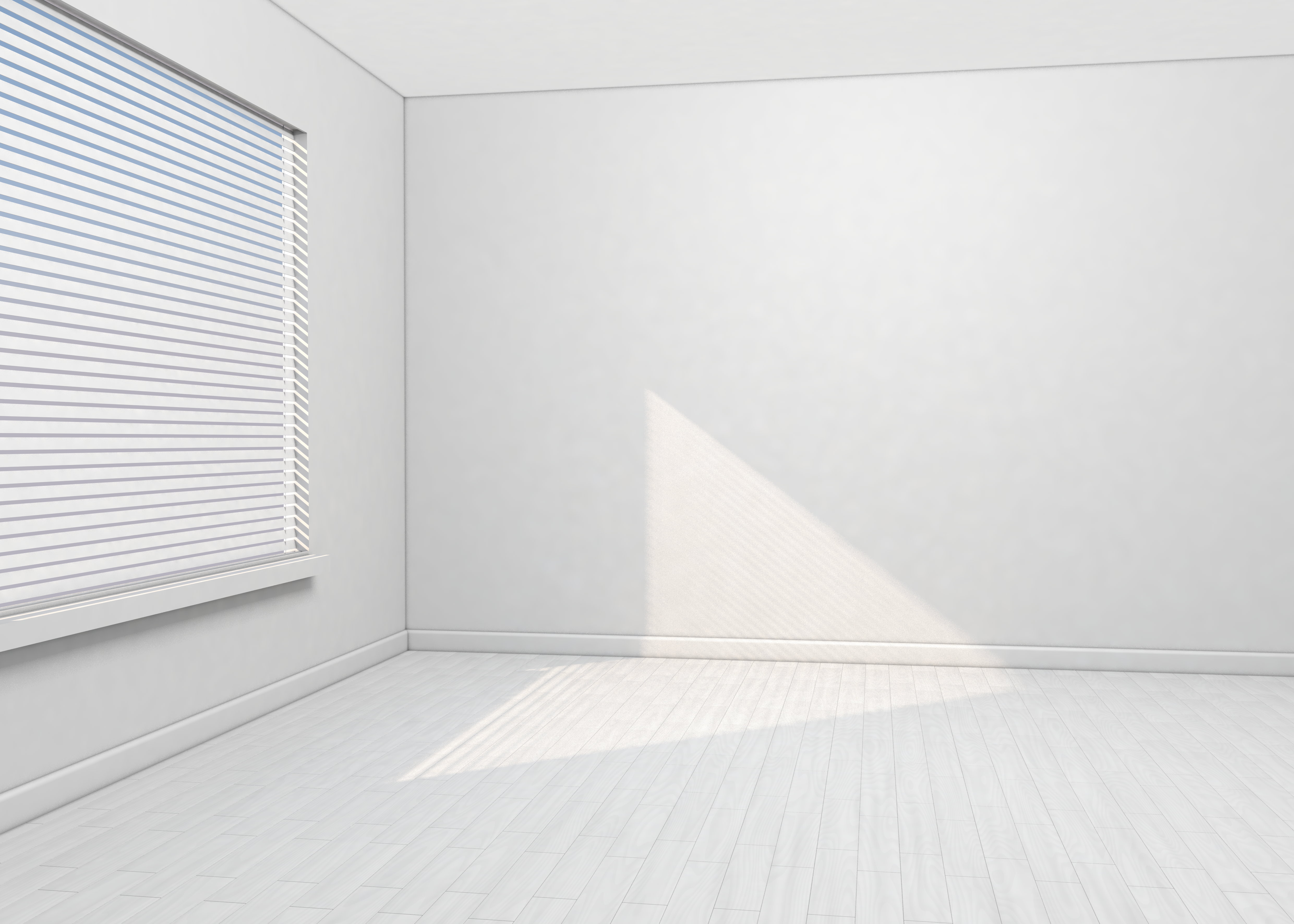 |
 |
| 뭘 좋아할지 몰라 가져왔다. | ||
4. 켜 졌는지 확인하러 OBS로 돌아가 보자.

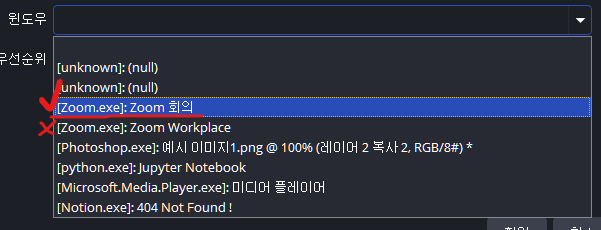
Zoom 회의 를 선택한다.
Zoom Workplace X

Zoom 회의 로 바꾼 후, 확인을 눌러 준다.
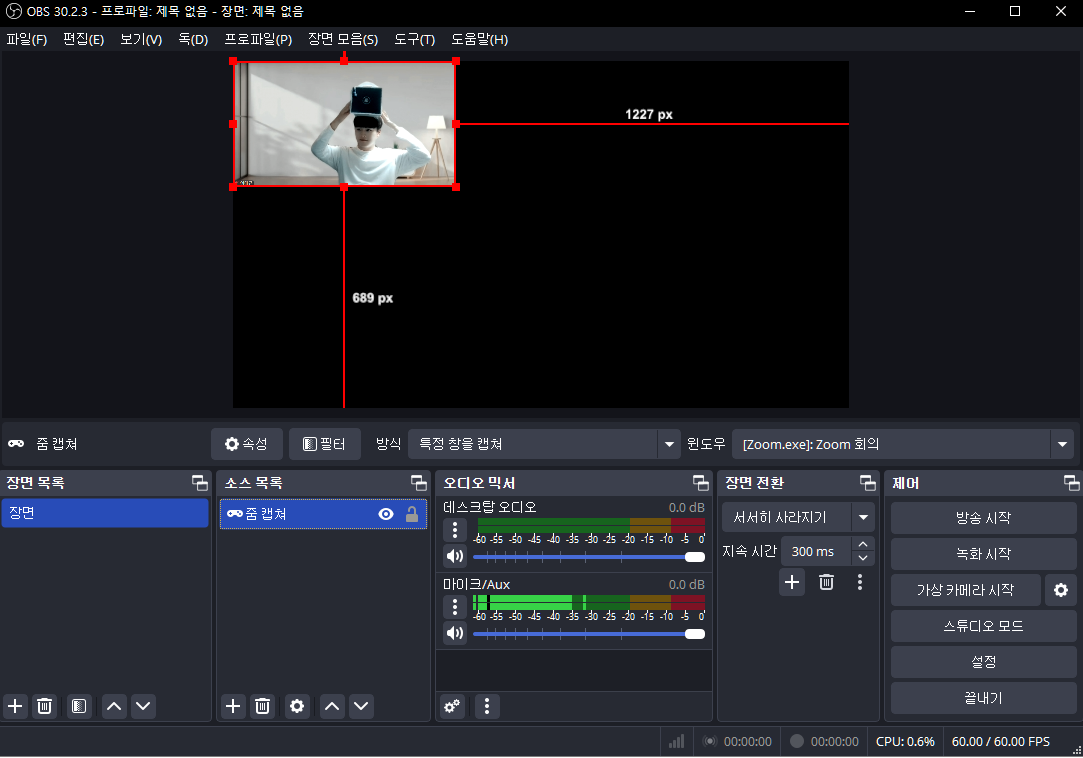
빨간 테두리 안에 캠 크기를 키운다.
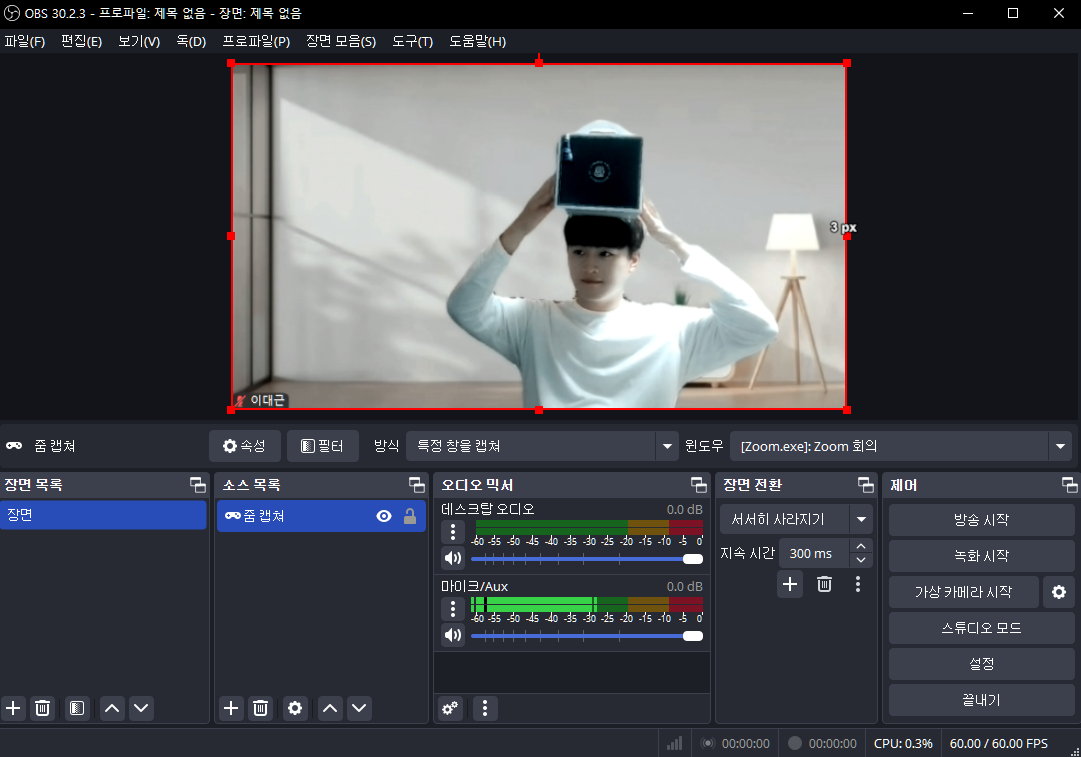
여기까지 순서대로 했다면 이제 가상 카메라를 켜줄 차례다.
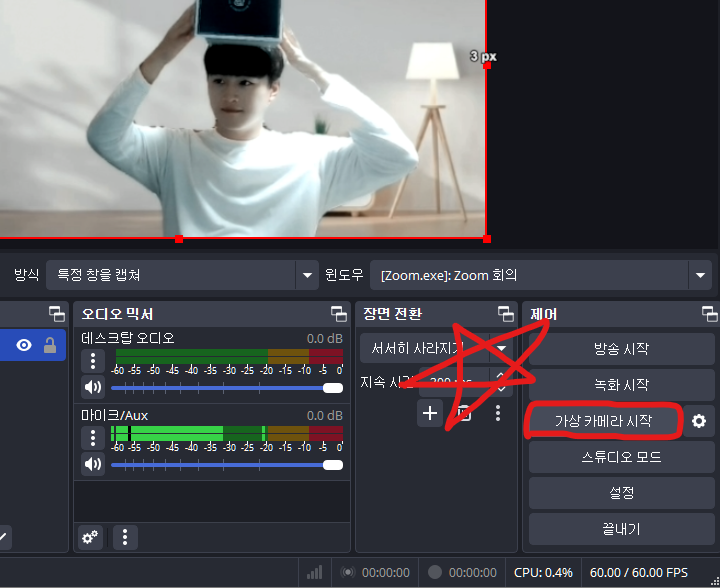
가상 카메라 시작을 눌러준다
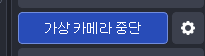
5. 이제 젭을 켜 볼까?
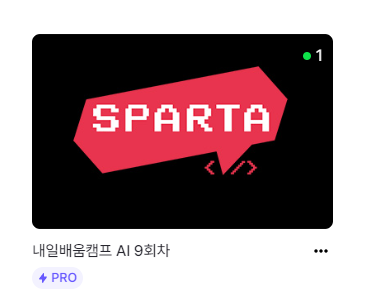
원하는 스페이스로 입장한다
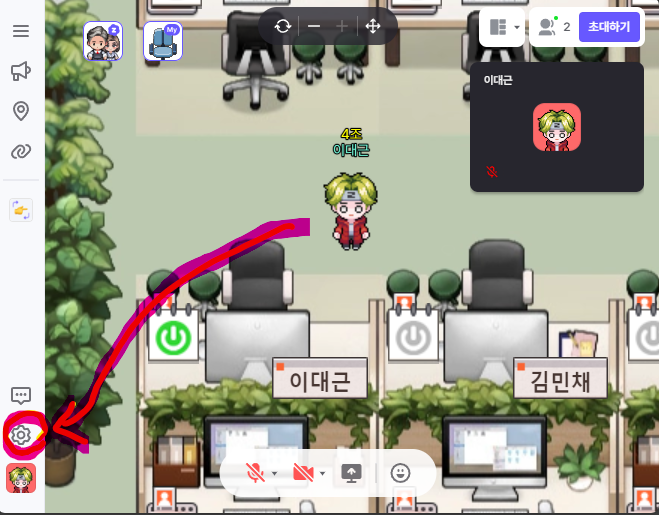
왼쪽 아래 톱니바퀴 누른다.
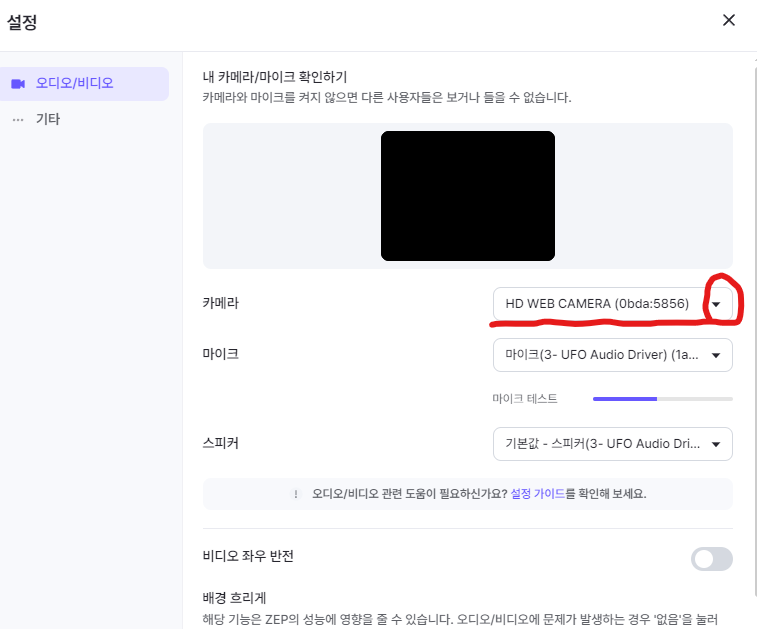
카메라를 바꿔준다.
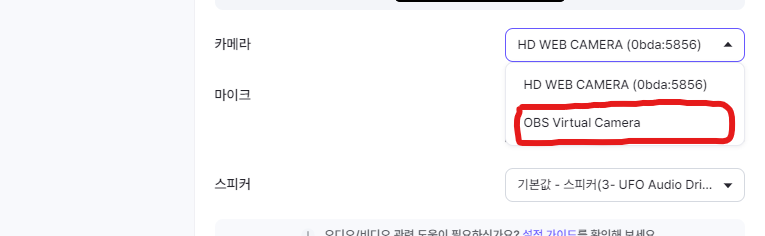
OBS 가상 카메라로 선택한다
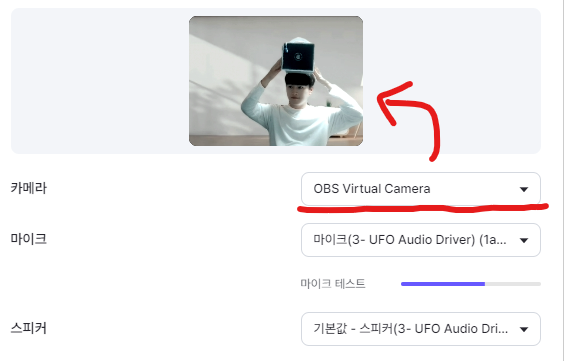
그럼 위처럼 화면이 출력된다
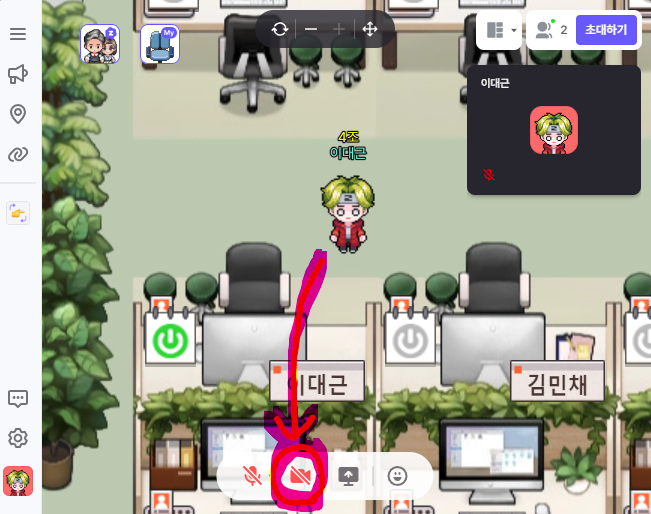
캠을 눌러 확인해 본다
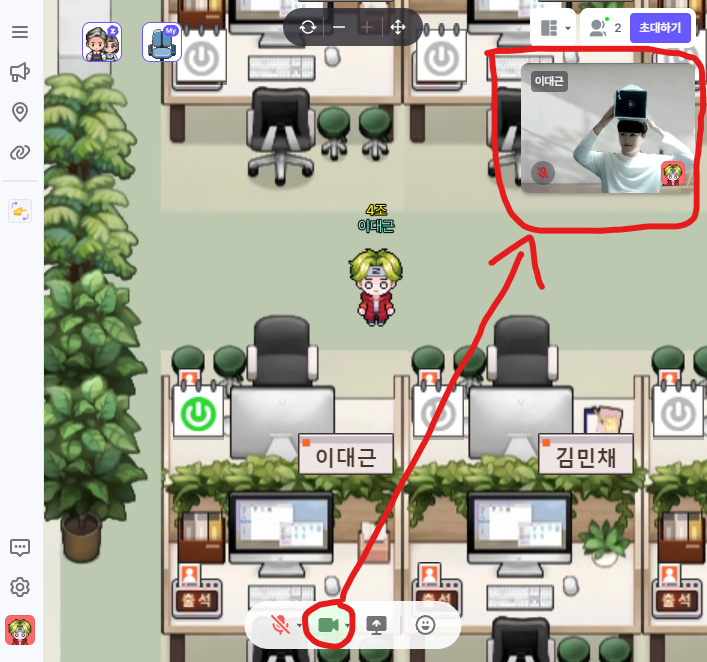
⛔새로 다시 킬 때, 주의 사항
얘네는 마치 하나의 선으로 연결된 케이블과 같다.
그래서 처음에 딱, 켰을 때도 이 순서로 하나씩 켜야 작동한다.
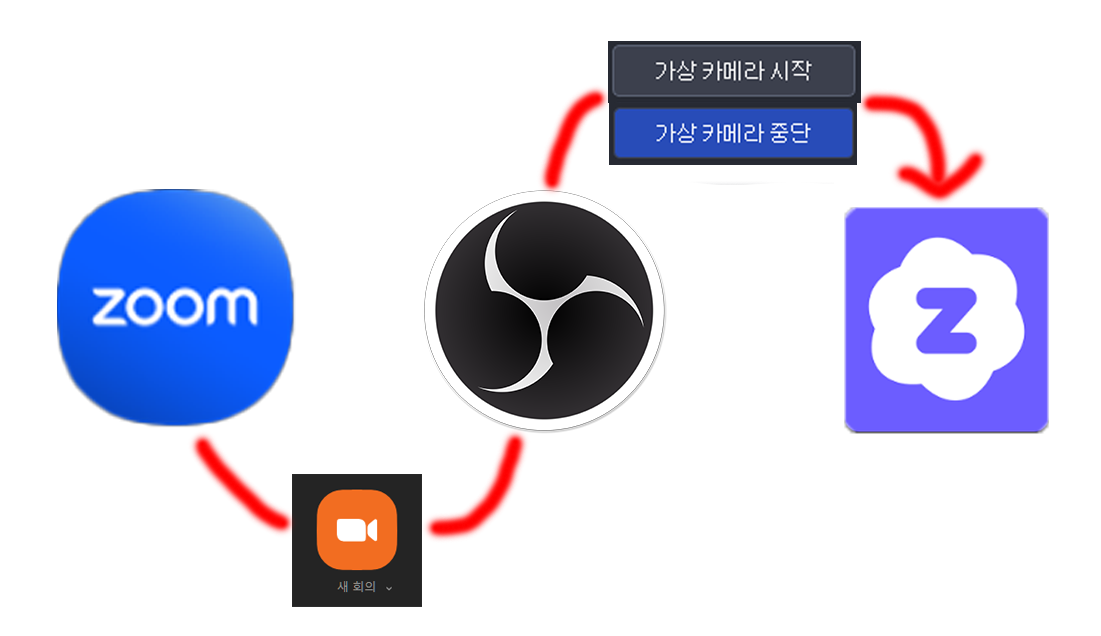
| Zoom ➡ 새 회의 생성후 비디오 활성 | ▶ | OBS ➡가상 카메라 시작 눌러 활성화 | ▶ | 젭(Zep) | ||||
무조건 새 회의 생성 후 가상 카메라를 누르자.
가상 카메라 켜둔 상태로 줌을 키면 안 됨!
맘에 드신다면 댓글도 남겨주세요!
반응 좋으면 OBS에 다른 유용한 기능들 더 소개해드릴게요🙂